概要
招待されている会議室にIDとパスワードを入力しなくても会議に参加できるようにする。文字入力が難しい人,毎度同じところに接続する人などのため。
以下説明している方法なら すぐにビデオ会議に参加できます。
方法
事前準備
●以下のアプリをデバイスにインストールしておいてください。
ZOOM Cloud Meetings
●ZOOM会議に接続するためのミーティングIDとパスワード
ショートカットを作成する
「ショートカット」アプリを起動
下図のアイコンを探してください。

マイショートカット,すべてのショートカット をタップします
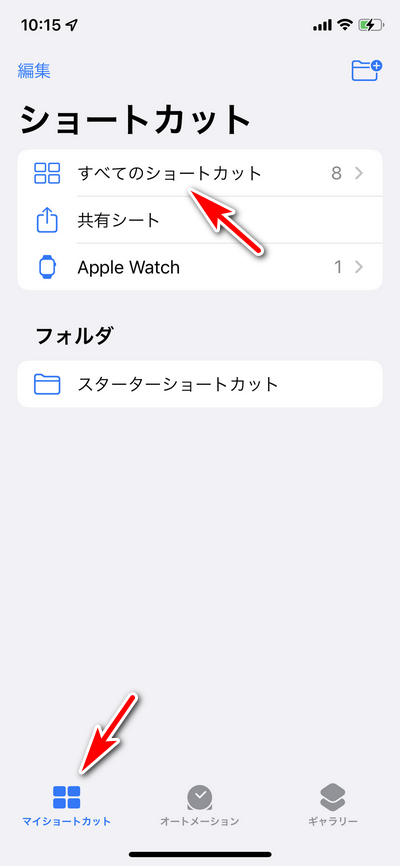
+の追加ボタンを押します
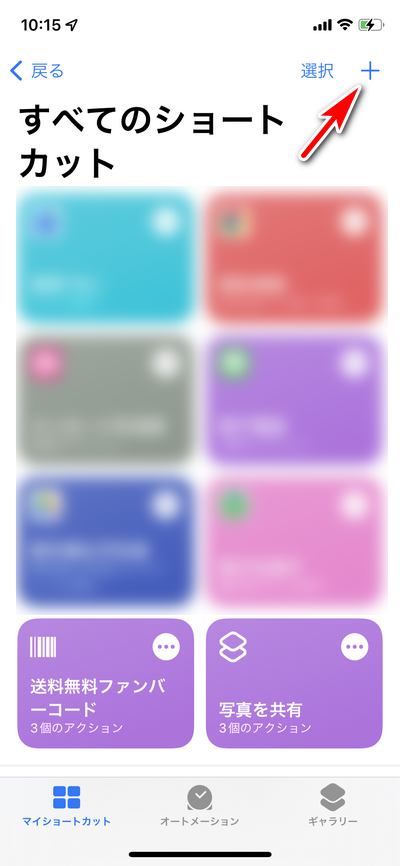
わかりやすい名前を入力して「アクションを追加」をタップ
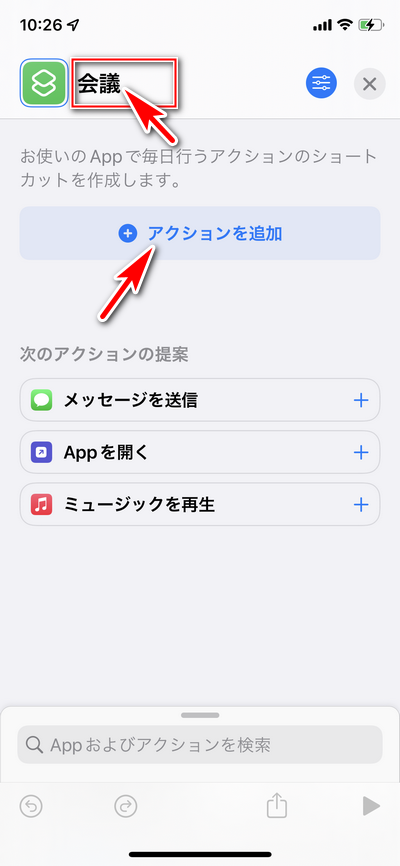
「Web」をタップ
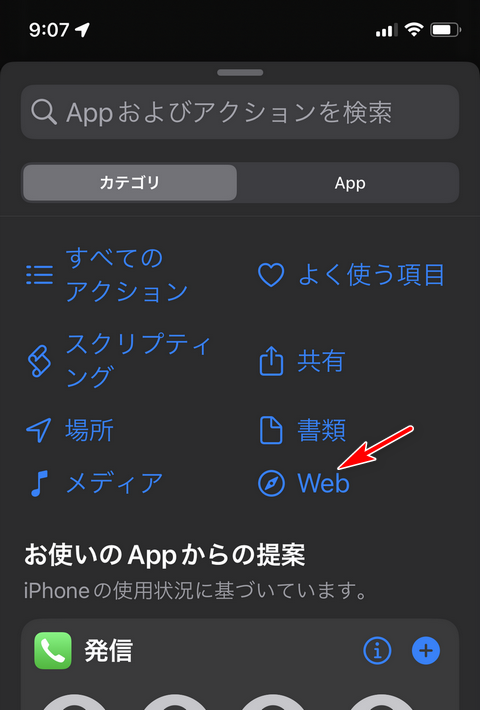
「URLを開く」をタップ
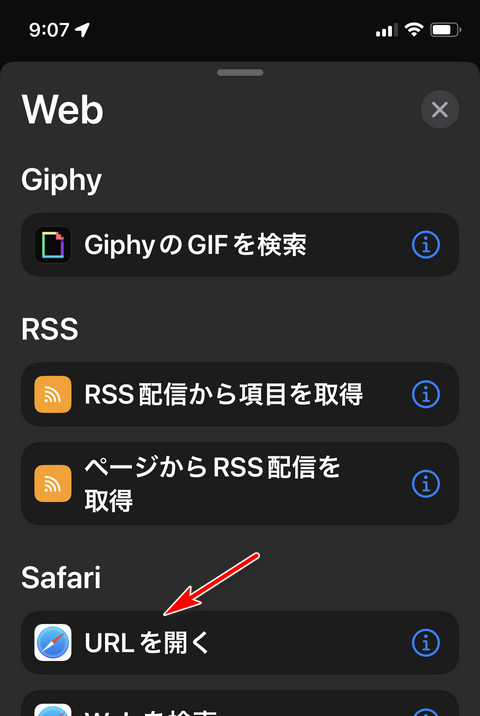
「URL」の部分に以下の内容を入力し,完了をタップ
zoomus://zoom.us/join?confno=ミーティングID&pwd=パスワード
赤文字の部分は,会議主催者から知らさているIDとパスワードに置き換えてください
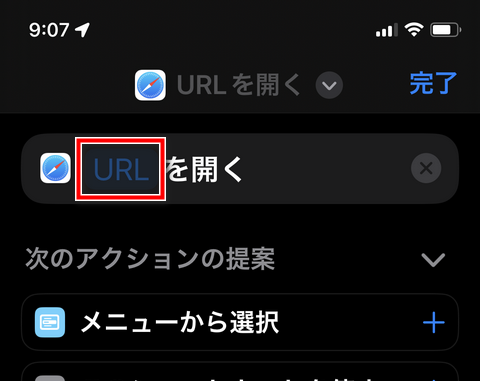
ホーム画面にボタンを追加させます
iosのバージョンによって少々作業が異なります
ios16以降は,下部にある共有ボタン
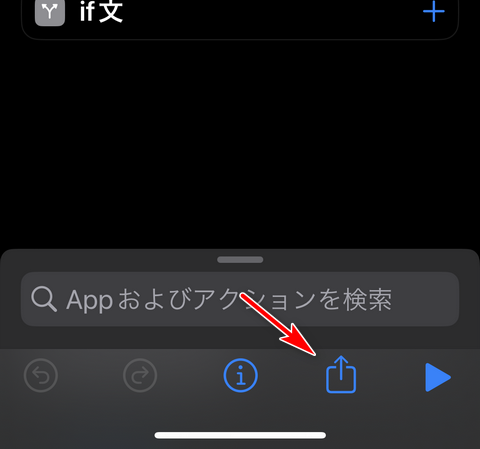
ios15 の場合は 詳細ボタン
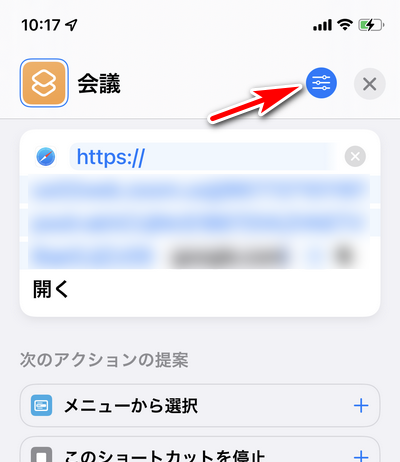
「ホーム画面に追加」をタップ
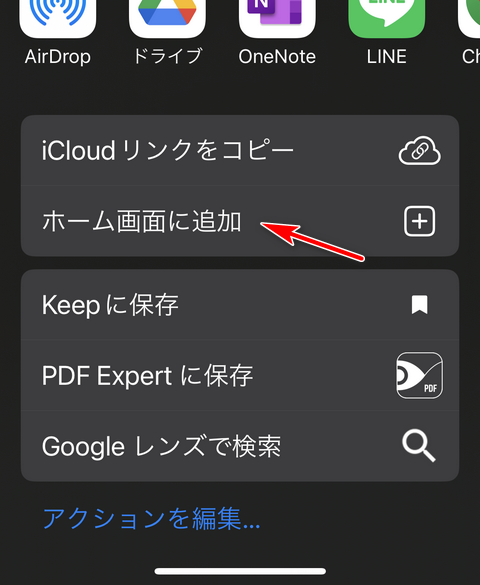
追加ボタンをタップ
ホーム画面に「社内会議」など自分が設定した名称のアイコンが追加されているはずです。
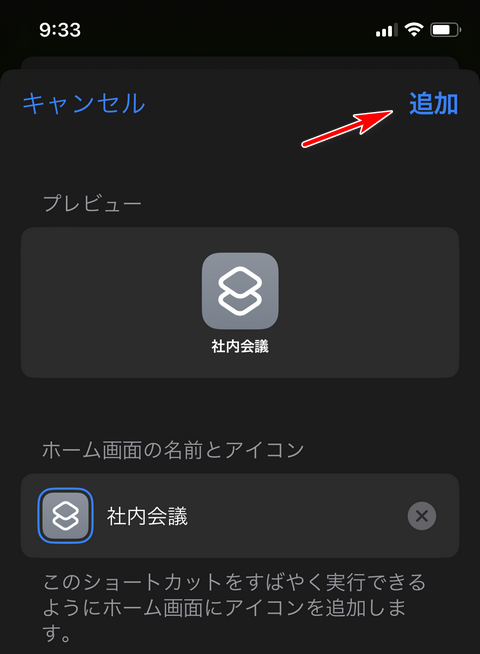
ホーム画面に保存されたショートカットをタップして2回以上動作テストを行う
1度目は実行の許可やZOOMサイトでクッキーの許可云々が表示されることがあります。表示内容に応じた下図を参照してタップしてください。タップする回数が徐々に減ります
COOKIEを受け入れる
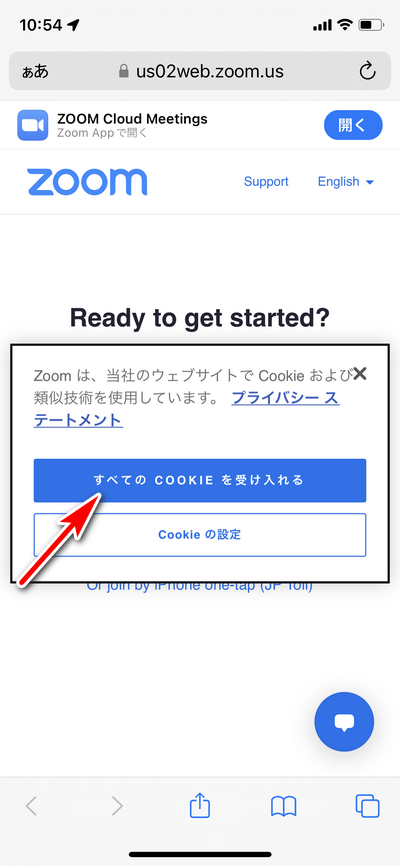
メモ:右上の「開く」はタップしません。「COKKIEを受け入れる」をタップします
Launch Meeting をタップ
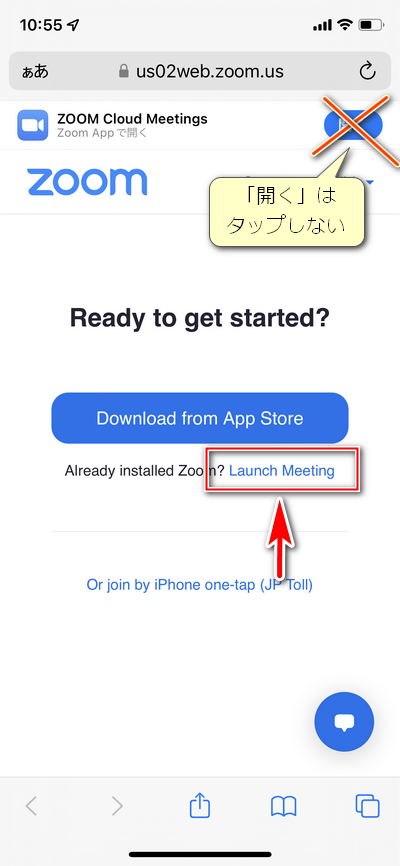
ホーム画面にあるショートカットアイコンから会議に接続できるようになります。ただし,「ミーティングを起動」ボタンを押す操作はどうしても必要です。
トラブル解決編
Chromeの画面でフリーズする。ミーティングを起動ボタンを押しても無反応
Chrome を開いて 「…」- 設定 – 帯域幅 – ウェブページのプリロード 使用しない にします
プロパティ
IOS 15.4 15.5 16.7.1

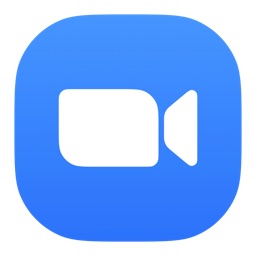
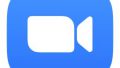
コメント