SSLBOXにて証明書関係のファイルを取得
※OpenSSLの処理が面倒な場合は, GOGET SSL ですると楽
SSL BOX http://www.sslbox.jp/
必要な諸手続きを済ませて,下記の3のファイルをダウンロードする
- CERT(SSL証明書)
- 中間証明書
- 秘密鍵
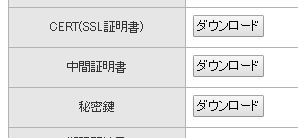
OpenSLL にてpfxファイルの作成
※SSLBOXの説明では IIS にて直接証明書ファイルのインポートが可能となっているが,IIS管理ツールのバグなのかインポートしても保存されずWEBサイトに適用できない。それで pfx ファイルにて作業を進めることができるようにする
pfx ファイルを作成するために,OPEN SSL のソフトを必要とする。以下からダウンロード
32bit 版 と 64bit版がある。PCにあわせてどちらか
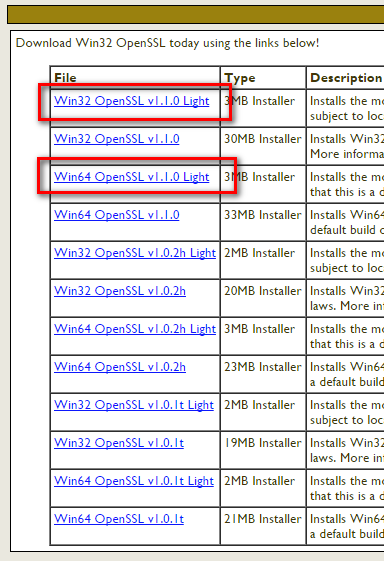
インストールする。▼最後はすべてのチェックを外しておく
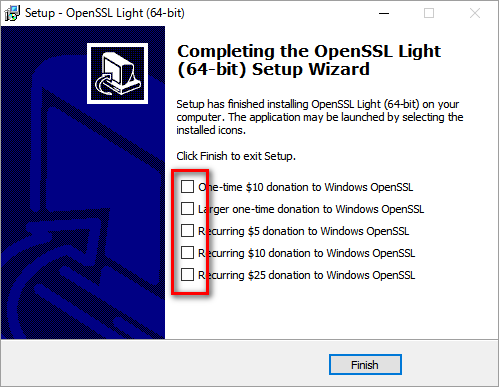
コマンドプロンプトにて
cd C:\OpenSSL-Win64\bin に移動 (32bit版であれば win32)
openssl pkcs12 -export -out PFXファイル名(任意).pfx -inkey 秘密鍵ファイル名 -in 証明書ファイル名 -certfile 中間証明書ファイル名
例) openssl pkcs12 -export -out F:\temp\tksoft.pfx -inkey F:\temp\LETSENCRYPT1104486.key -in F:\temp\LETSENCRYPT1104486.cert -certfile F:\temp\LETSENCRYPT1104486Int.cert
Enter Export Password: と聞かれるので,自分で何かしらのパスワードを決めて入力
Verifying – Enter Export Password: パスワードの入力確認 (上記と同じパスワードを入れる)
これでPFXファイルが作成される
PFXファイルをIIS WEBサイトに適用する
- インターネット インフォメーション サービス(IIS)マネージャを起動し、[ サーバ証明書 ] をダブルクリックします。
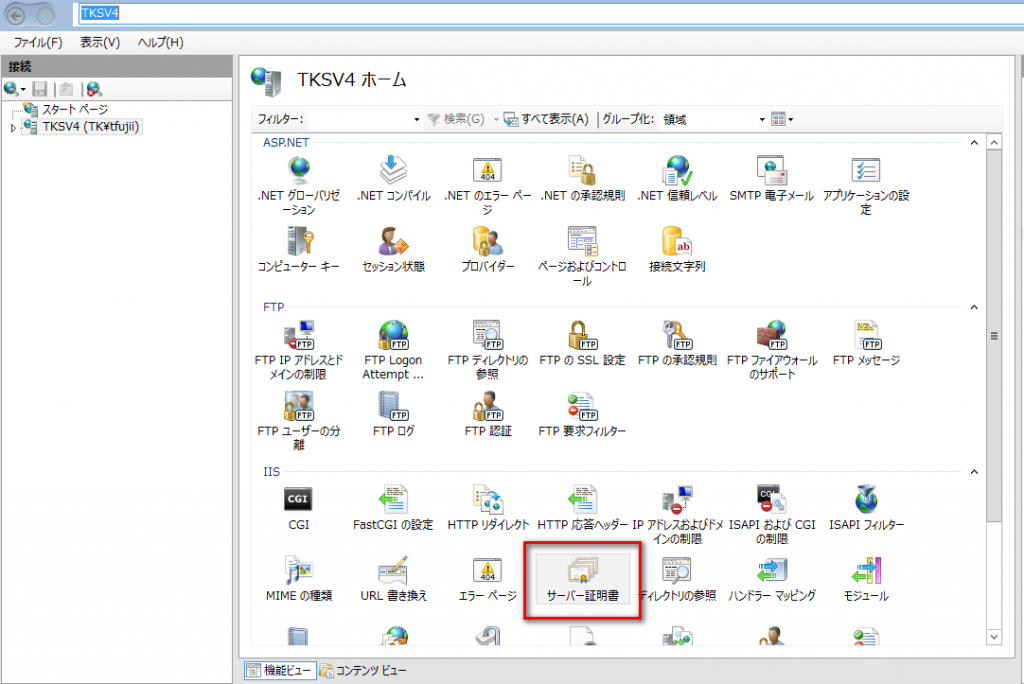
- サーバ証明書画面が表示されますので、[ インポート ] をクリックします。
- [ 証明書のインポート ] ウィンドウが表示されますので、バックアップしているキーペアファイル(*.pfx)を指定し、パスワード(先の手順OPENSSLで設定していたもの)を入力します。証明書ストアの選択は「個人」でいいようです。
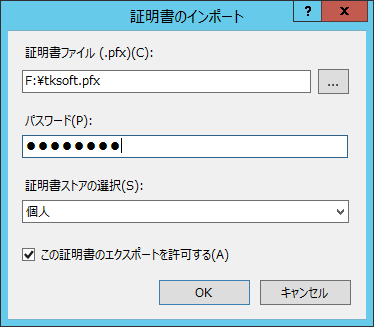
- 必要な中間CA証明書をインポートします。※すでに中間CA証明書がインポートされている場合この作業は不要
- SSLサーバ証明書を適用するサイトを選択し、[ バインド ] をクリックします
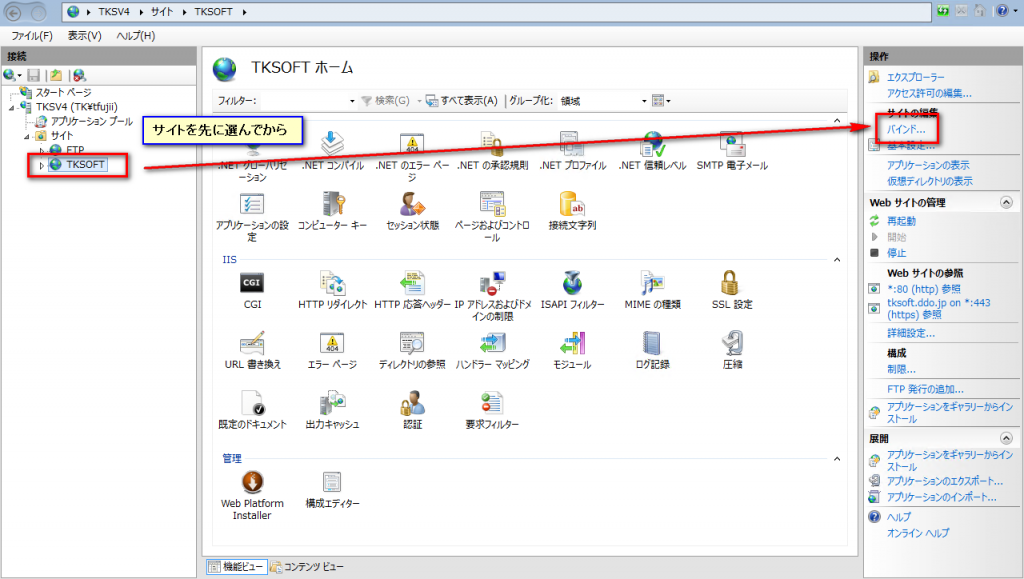
- [ サイト バインド ] 画面が表示されますので、 https の設定がない場合は、[ 追加 ] ボタンをクリックします。
- 種類を [ https ] 、SSL証明書でインポートしたSSLサーバ証明書を選択し [ OK ] をクリックすると設定完了です。
プロパティ
Windows Server 2012 Standard
IIS7
Let’s Encrypt Authority X3

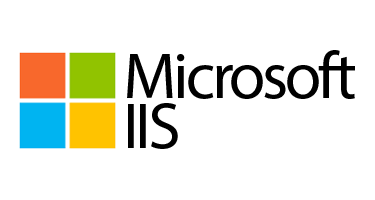
コメント
SSLBOXから テスト用でLet’s Encryptの証明書を取得したのはいいのですが
そのあと同様なことが起きて困ってました。
こちらのサイトで対処方法が記載されており 同様な処理を行ったところ
動作するようになりました。
ありがとうございました。
[…] IISへのSSL証明書 導入を済ませておく(無料版を使用するなら[IIS]SSLBOXによるLet’s Encrypt 証明書を導入し無料でHTTPSを構築]を参照) […]