概要
DELL PCに搭載されるようになった Intel vPro。これを利用して リモート操作できるようになるまでの道のり
まずvProが使えるようにする
ME が有効にされているか
Intel vPro を利用するには, Intel MEBx という設定画面を表示できなければならない。PC起動時にDELLのロゴが表示されるときに CTRL + P キーで設定画面に入ることができる。
CTRL + P で Intel MBEx の画面が出ないなら
CTRL+Pで何も反応せず,Windowsの起動が始まるなら 未対応の端末の可能性が高い。とはいえ,以下のいずれかの方法で有効にできるかもしれない
BIOS設定で有効にする
起動時の DELL ロゴ 中に F12 を押して メニューを表示させ BIOS の設定画面に移る
OptiPlex 7010 7090, Precision 3660 3480
BIOS SETUP – System Management – Intel AMT Capability を Enabled
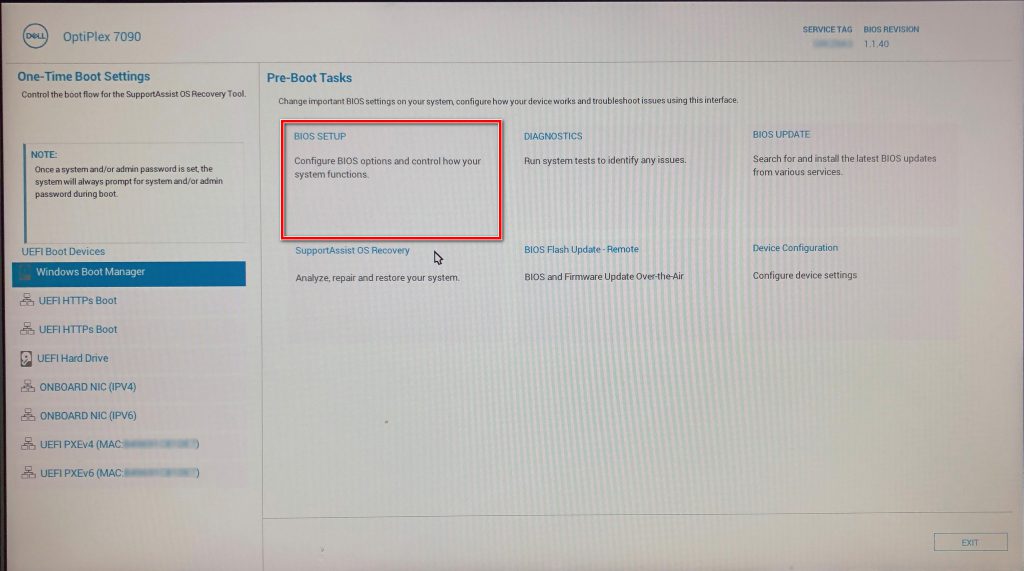
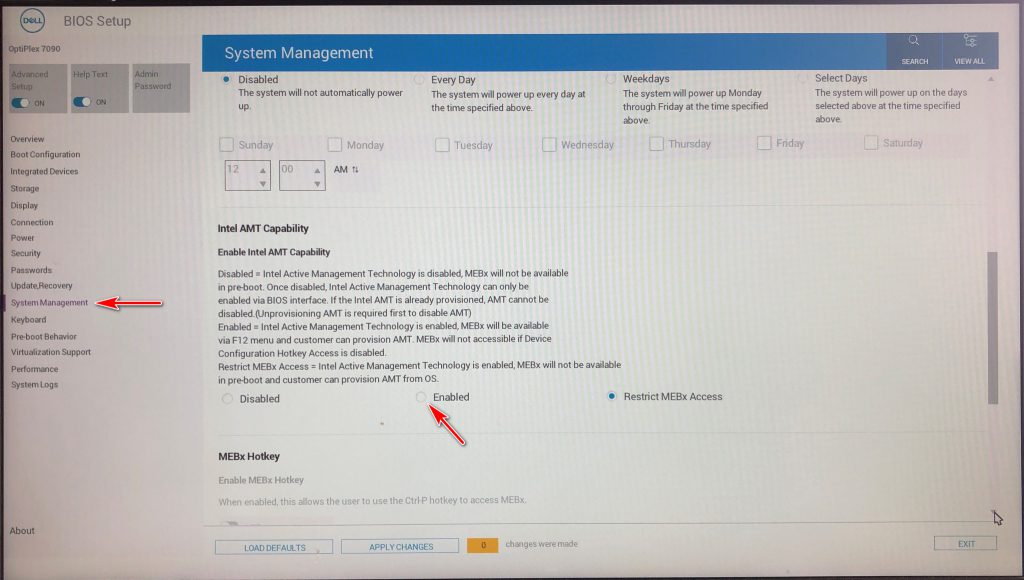
※ Optiplex 7010 , Precision 3660 3480 の場合は,さらに Passwords にて admin のパスワードの設定が必要。設定しないと次のステップで使用する「Intel Management Engine BIOS Extension」が表示されない。すべての設定を終えたなら admin パスワードを空にしてよい。(ただしIntel Management Engine BIOS Extension のメニューは表示されなくなる)テキストボックスにパスワードを入力したら,Enter Key を押すことを忘れずに。
OptiPlex 7080
Manageability – Intel AMT Capability を Enabled にする
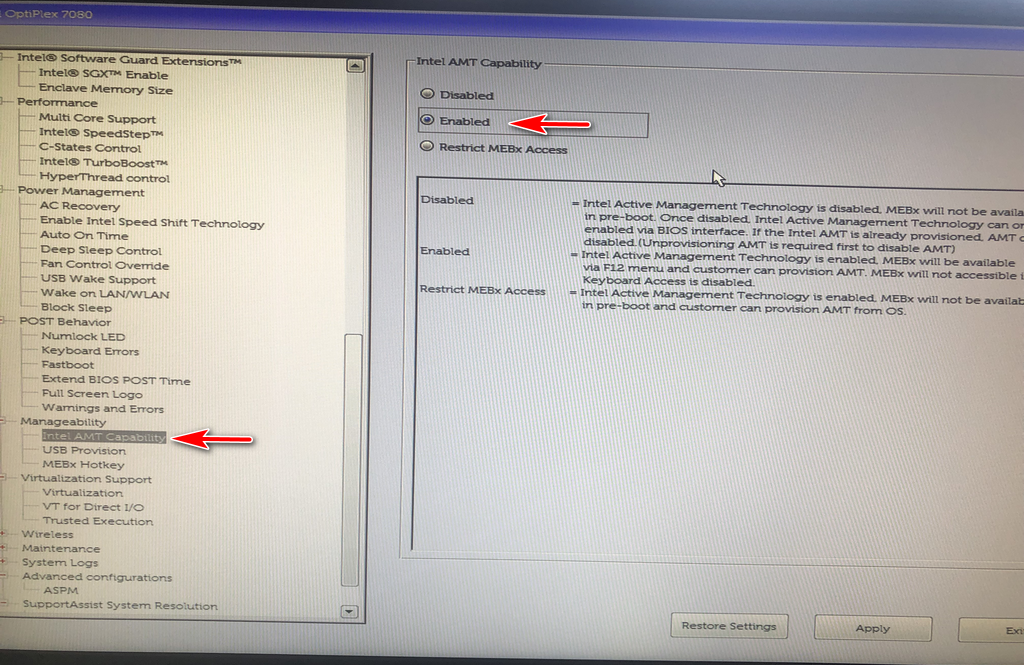
貼付シールを確認してみる
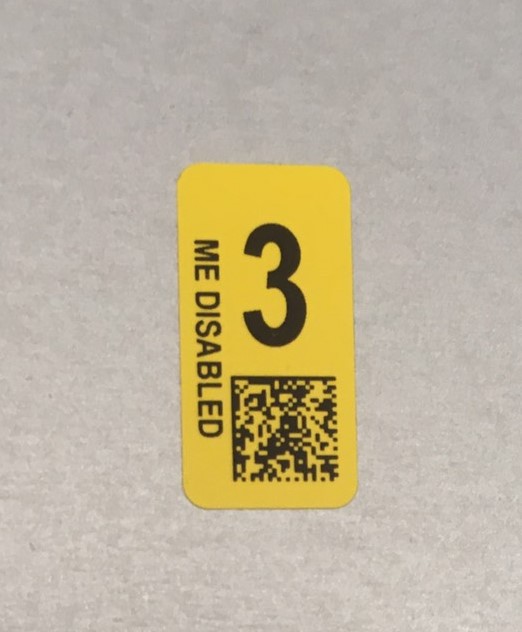
工場出荷時点で,必要な機能が組み込まれていない

シール3番の場合は,使用不可能。後から有効にすることはできないらしい。
DELLロゴで F12 キー による起動オプション画面を確認
起動メニュー画面が表示されるが,そのリストに, “Intel Management Engine BIOS Extension (MEBx) ”があれば それを選択。なければ BIOS の設定を確認する。
設定
Intel MEBx で行う作業
1.Intel Management Engine BIOS Extension を起動
機種によって若干起動方法がことなりますが,DELL ロゴ で F12 キー 押下で 起動メニューが表示される
OptiPlex 7010,7090, Precision 3660 3480
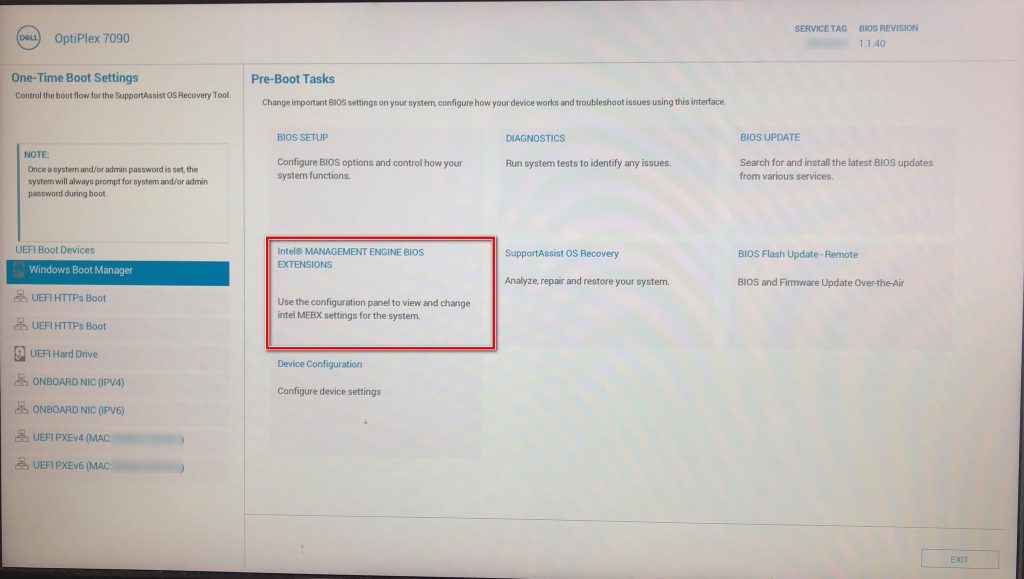
前述で設定した admin のパスワード を入力する
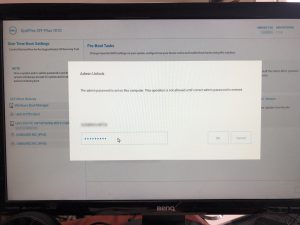
OptiPlex 7080
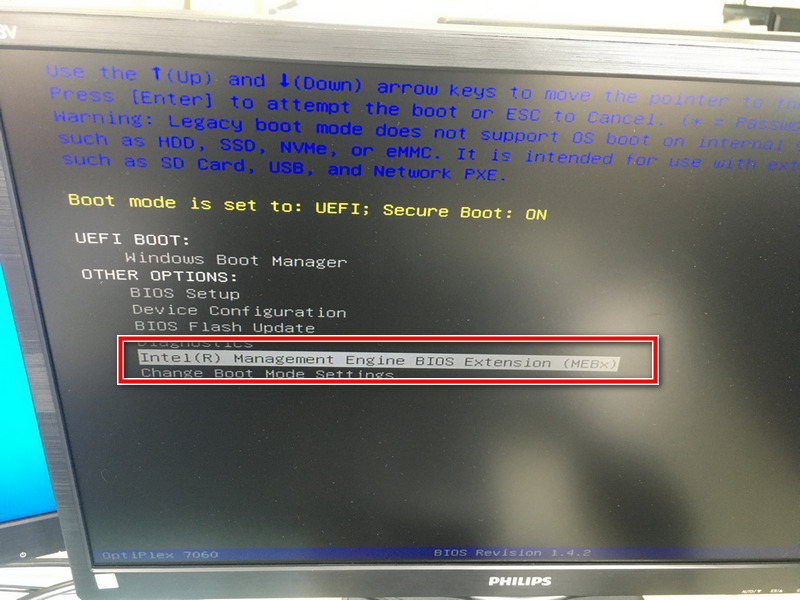
2.MEBx Login
MEBx Login する。初期パスワード admin を入力 (前述で設定したパスワードではなく admin と入力する)
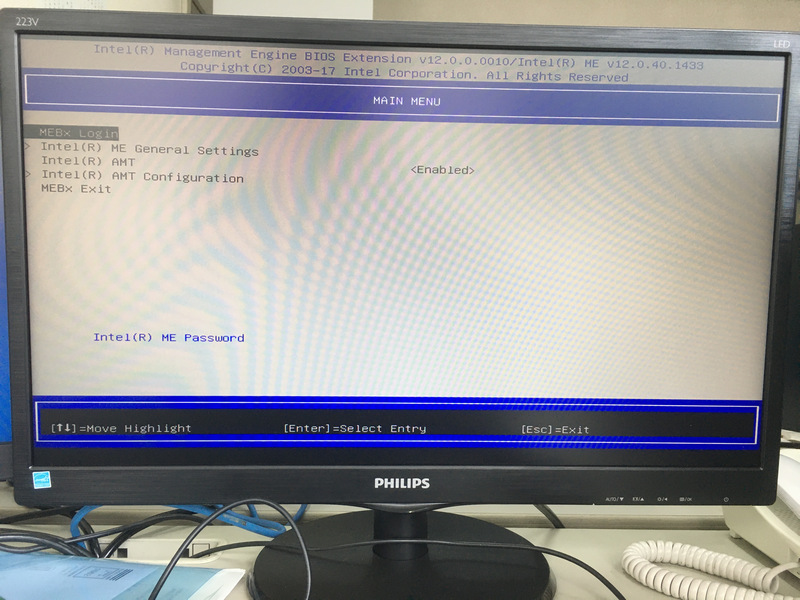
次に,新しいパスワードが要求されるので登録する。
パスワードには、次の要素が含まれている必要があります。
・少なくとも8文字が含まれている
・少なくとも1つの大文字
・少なくとも1つの小文字
・数字
・特殊文字、例「!」、「$」、「;」などの「:」、「」、および「、」
3. Intel AMT Configuration
[Intel AMT Configuration] を選択
[SOL/Storage Redirection/KVM] または [SOL / IDER / KVM]を選択
SOL, Storage Redirection または IDER, KVM すべてが <Enabled> であることを確認します。
ESCキー で1つ前のメニューに戻ります
4. User Consent
リモートするときに 同意を求める パスワードを表示するかどうかの設定です。
User Opt-in : None にします。こうしないといちいち画面に表示されたパスワードを聞かないといけなくなる
5. Network Setup
[Network Setup]を選択
[Intel ME Network Name Settings]を選択
Host Name:任意
Domain Name:任意
Shared/Dedicated FQDN:任意
Dynamic DNS Update:任意 (DNSの動的更新のこと)
ESCキー で1つ前のメニューに戻ります
6. TCP/IP Settings
[TCP/IP Settings] を選択
[Wired LAN IPV4 Configuration] を選択
DHCP Mode:任意
Intel AMT で使用するLANコネクタを Windows OSと共有して用いる場合でも,IPアドレスをOSと同じでも使えます。ただし,AMTで使用する通信が優先されるため一部のアプリがうまく通信できないことがあります。(後述の「注意点」を参照)OSとは異なるIPにしておいたほうが何かと無難かもしれません。
ESCキー 2回で Intel AMT Configuration 画面に戻る
7. Activate Network Access
Intel AMT Configuration 画面にて,[Activate Network Access] を選択
“Activates the current network settings and opens the ME network interface Continue:(Y/N)” : Yキーを入力
Esc キーで トップメニューに戻る
8. MEBx Exit
MEBx Exit を選択。コンピューターが自動的に再起動するか,BIOS画面に戻る
リモートするPCで行う作業
Intel Managebility Commander をインストールする
ダウンロードはこちら
面倒ですが intel からダウンロードしたものだけではセットアップが完了しません。最後の画面の Download Electron … にチェックして electron のダウンロードサイトを開きます。
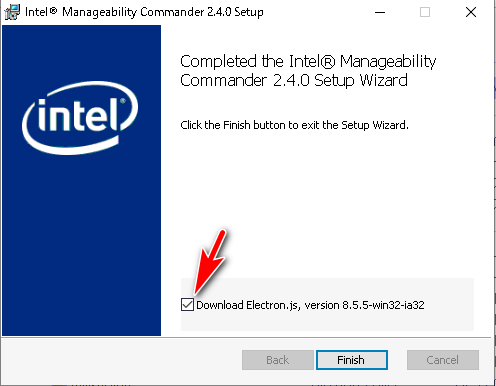
electron-v8.5.5-win32-ia32.zip をダウンロードします。
zipファイルの中身をすべて選択し,インテル Manageability Commanderがインストールされているフォルダにコピーをします。たいていは以下のフォルダ
C:\Program Files (x86)\Intel\Intel Manageability Commander
RealVNCでも接続できるようにする
Intel Managebility Commander を起動し,該当PCへの接続を行う。その後,SystemDesktop の項目右にある青文字をクリック
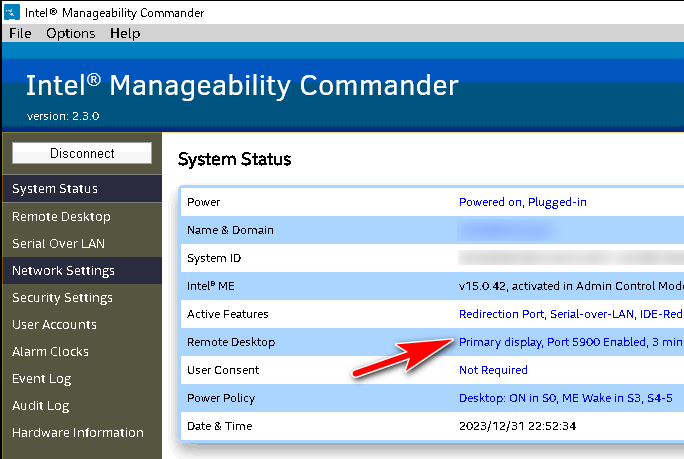
Port 5900 を Enabled,Legacy KVM にします。そして,パスワードを設定します。パスワードポリシーが有効の場合,AMTへのパスワード同様 大文字小文字や記号を含める必要があります。8文字指定されているようです。
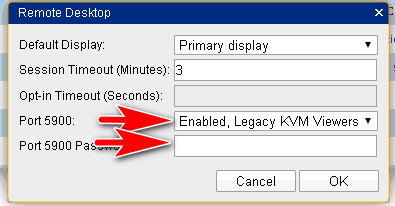
WebGUI でアクセスする場合
intel ME ver9 http://対象PCのIP:16992/
intel ME ver16 https://対象PCのIP:16993
でアクセスできる場合もある。これで事足りる場合もある。(VNCの接続許可画面は見つからなかった)
番外編
MeshCommander を利用する場合
MeshCommander にリモート機能があります。「Remote Desktop」から始めます
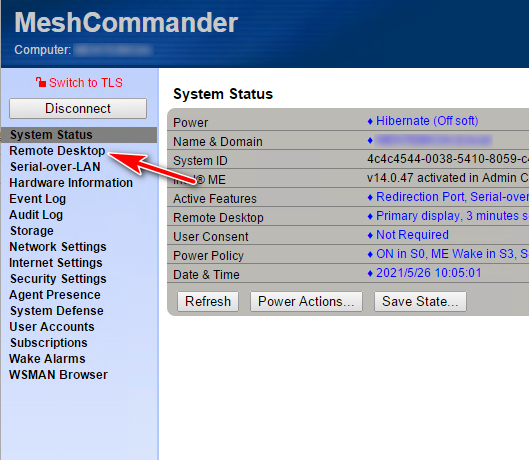
VNCの場合
RealVNCを使用します。
RealVNC Viewer のみで接続可能です。
接続先として:PC名(またはIntel AMT の IPアドレス) を指定します。
注意点
■ TightVNC 2.8.27 は 対応していませんでした。
■ OSと同じLANポートを使用している場合だと思われますが,OS上で稼働する VNC をインストールしている場合,OS上VNCは 5900 以外のTCPポートで運用する必要があります。OSとAMTが異なるIPアドレスであったとしてもIntel AMT が通信を奪うようで,OS上のVNCに接続できません。
■VNCによるリモートで,クリップボード転送やファイル転送は対応していません。
■ VGAポートが ないPCの場合,ディスプレイが接続されていないとリモート画面は真っ黒のままです。Display ポート や HDMI ポートに何かしら接続されていなければなりません。「仮想ディスプレイエミュレータ 」を使用するならディスプレイそのものは不要です。「Display Port – VGA 変換」アダプタでは代用できませんでした。
■OSの再起動や電源OFFを実施したとき,LAN内からは30秒ほど,WANからだと数分 Intel vPro に接続できなくなる。PINGも飛ばない
トラブルシューティング
LAN(ローカルネットワーク)からは接続できるのにWANから接続できない
OSからLANデバイスの有効・無効を実施すると,どういうわけかWANから接続できなくなることがある。
解決方法1.LANケーブルの抜き差し
HUBとの兼ね合いかもしれないが,intel vProを使用しているLANケーブルを抜き差しすると復帰する
解決方法2.PCのコールドスタート
解決方法1と同じ理由かもしれない。PCの電源を完全に落として再起動させると復帰する。OSの再起動では intel vPro は稼働したままなのでNG
解決方法3.IPアドレスを設定
OS側でもintel vProアダプターを有効にしている場合,intel vPro で設定している 同じTCP/IPアドレスを登録してみる。(IPの競合は発生しない)
その後,アダプターを無効,有効 切り替えても問題は発生しない。
解決方法4.設定のリセット
「Unconfigure Network Access」:Intel MEをサービス提供前の状態に戻し、ME BIOS Extensionの設定を出荷時状態に戻す。このメニューは表示されないものもある。
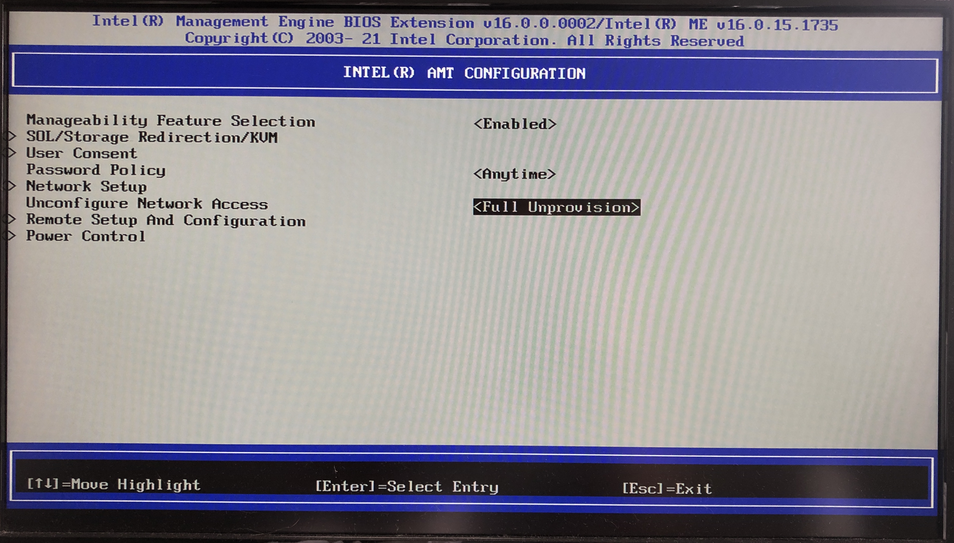
解決方法5.接続元の認証セキュリティを変更にしてみる
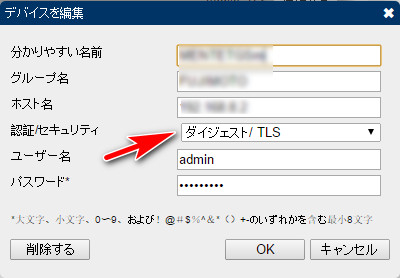
Intel ME Ver9 なら NONE で接続できた
Intel ME Ver16 は TLS が必須となったそうです。
imcException – A TLS connection could not be established.
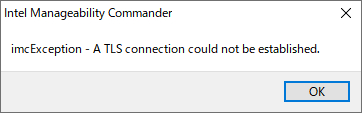
intel Manageablitiy Commander でこのエラーが発生する場合,今のところ解決方法が見つかりません。Mesh Commander を使用することになります。
プロパティ
Optiplex 7010 7060 7080 7090
Precision 3480 3660 5810
Windows 10 11
MeshCommander v0.9.0
Intel ME v14.0.47
Intel ME v12.0.40.1433
Intel ME v12.0.0.0010




コメント