概要
記憶域プールで使用しているディスクを交換する場合の手順。シンプルの場合はデータ保証なし。だらだらと長い記述になったが,正直,ハードウェアのRAIDを使用するほうが安心・安全・安定している。
手順
状況によって手順が分かれる
作業するにあたって:GUIの画面は適宜「更新」をしないと最新情報に反映されなかったり,必要なメニューが表示されないので要注意
A.新HDDを増設できる場合 (安全作業)
A1.USB外付けでもSATAでもいいから,旧HDDを取り外さずに増設する。
USBの場合はデバイスマネージャーにて,「高パフォーマンス」に切り替える。
記憶域プールに追加させる。
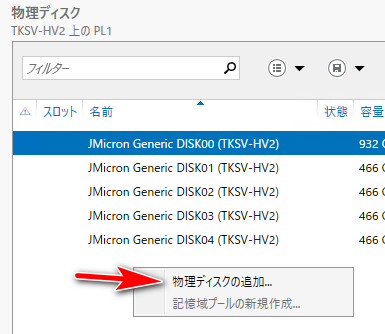
もし「物理ディスクの追加」ができない場合は,HDDに古いデータが残っていることが考えられるので「ディスクのリセット」を行う(下図)それから再度物理ディスクの追加をする。
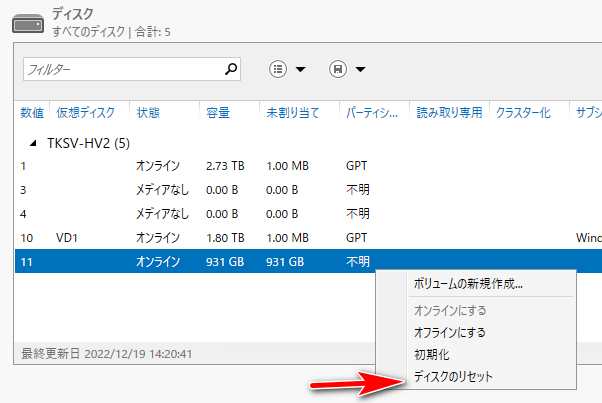
A2.記憶域プールにある物理ディスクの一覧から,旧ディスクを選択して「ディスクの削除」をする
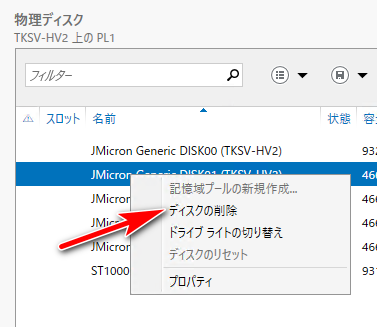
仮想ディスクの再構築が始まる。終わるまで絶対に新も急もHDDの抜き差しをしたり,記憶域プールの物理ディスクの追加や削除をしてはいけない。(OSの再起動は大丈夫)
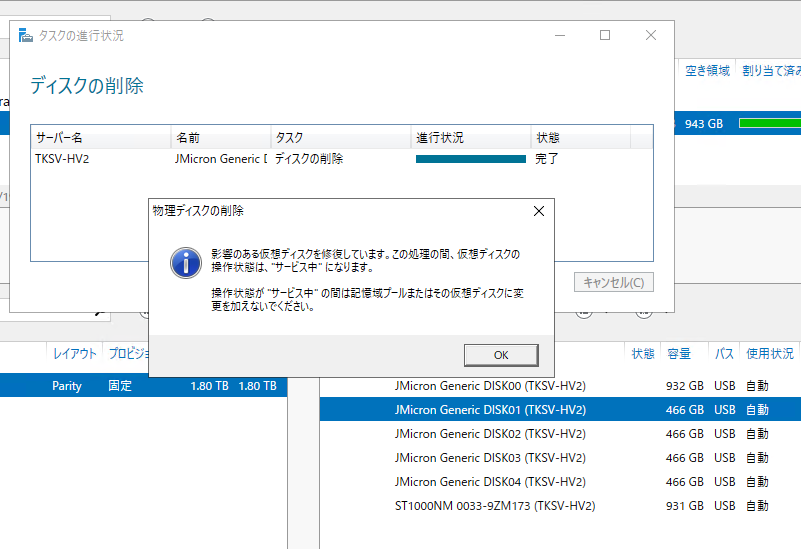
メッセージには「サービス中」となる という説明があるが,管理画面でどこに表示されるか不明。また修復中のジョブ表示もされない。以下のコマンドで状況を知ることができる。
Get-Storagejob

注意
再構築が始まったあとすぐに「正常」と仮想ディスクのプロパティで表示されることがある。しかし実際には終わっていない。Power Shell の Get-Storagejob で確認して本当に完了するまで待つ。
ジョブが完了し削除が終わると,管理画面からも消える
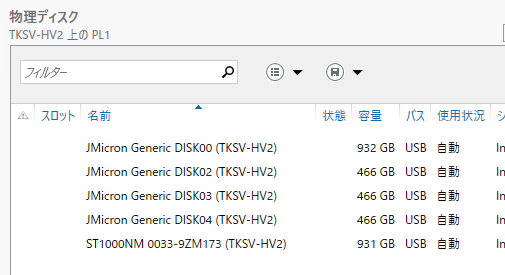
A3.ディスクを正規の場所に接続
- 仮想ディスクをデタッチ
- 旧ディスクを取り外し
- 新ディスクを正規の場所に接続
- 仮想ディスクをアタッチ
A4.仮想ディスクの自動アタッチ
Set-VirtualDisk -IsManualAttach $False “仮想ディスク名前“
一度デタッチしていると「手動」に変わっているので「手動は無効(つまり自動)」にしておく。作業中デタッチしていないなら不要。
B.新HDDを組み込むには,先に旧HDDを物理的に取り外さなければならない場合
念のため仮想ディスクをデタッチしておいてアクセスがない状態にしておく方が無難です。あとでアタッチします。
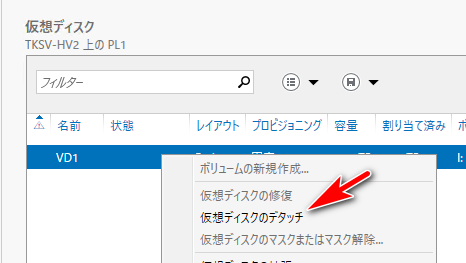
B1.Power Shellを使って故障したHDDの情報を調べる
PowerShellは管理者モードで実行すること。そうしないとエラーになる
どのHDDが止まってしまったのか確認する
Get-PhysicalDiskで故障したHDDの名前(FriendlyName )とシリアルナンバーを控えておく
B2.Power Shellを使って旧HDDを「使用中止」にする
Set-PhysicalDisk -FriendlyName "名前" -Usage RetiredGet-PhysicalDisk でみると Retired となる

NOTE:もしフレンドリ名が重複しているディスクがあるなら,シリアルナンバー指定で行うことができる。
Get-PhysicalDisk -SerialNumber "シリアルナンバー" | Set-Physicaldisk -Usage Retired今後のことを考えて重複しない名前に変更することもできる。こちら
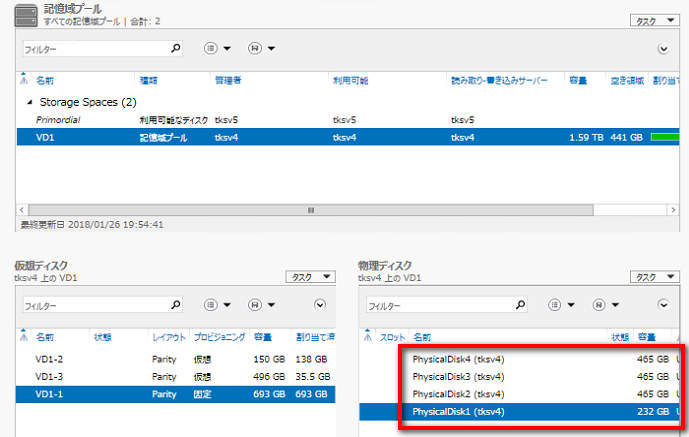
くれぐれも他のディスクを誤って使用中止にしないこと。してしまった場合は,使用開始に戻して 確実データの再構築が終わってからやり直すこと。データを飛ばしてしまう。戻す場合は以下
Set-PhysicalDisk -FriendlyName "名前" -Usage AutoSelectB3.新HDDに交換し記憶域プールに追加(USB接続の場合は要注意)
使用中止(Retired)となったディスクを取り外し,新しいディスクに交換する。USBドライブの場合,書き込みキャッシュの調整ができるならこの時点で行っておくといい。デバイスマネージャーで該当するディスクドライブのポリシーを「高パフォーマンス」にするなど。
記憶域プールに追加する。物理ディスクの一覧(ディスク名の上ではなく何もないところ)で右クリックすると「物理ディスクの追加」のメニューが出てくる。
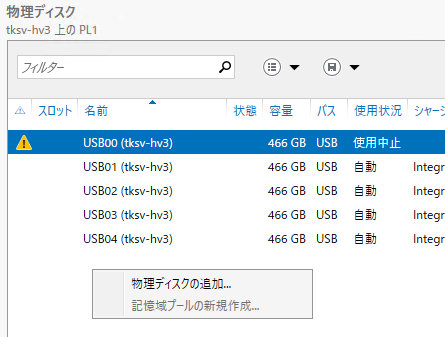
「物理ディスクの追加」のメニューが利用できない場合
- 別のUSBインターフェースで新ディスクを増設接続する。試行錯誤したが,残念ながらこの方法が一番無難。
- 「物理ディスクの追加」にて記憶域プールに追加する。(もし相変わらずメニューがグレーアウトしている場合は,さらに別のUSBインターフェースでディスク接続する。(どうも以前の接続情報がどこかに記録されているのか,同一モデルのHDDの2本目追加を試みようとするとグレーアウトする。Get-PhysicalDisk のリストにも出てこない。)
- 追加が無事できたら,仮想ディスクをアタッチして「修復」を実行する。
- 「修復」が完了したら,旧物理ディスクを記憶域プールから削除する。完了するまで物理ディスクを取り外したり,記憶域プールプールから削除しようとしたりしない。←これ重要
- 仮想ディスクを一旦デタッチする。
- 新ディスクを本来のUSBに接続しなおす。

- USB接続などで物理ディスクの名前が新旧ともに同じになり記憶域プールに追加できない場合,こちら を参考に旧物理ディスク名称を変更すると追加できるようになる場合もあります。
- 複数台のHDDを搭載できるケースの場合,ホットスワップ不可のものが多い。いったんUSB機器本体の電源を落としてから出ないとディスク交換できない場合もある。(該当ドライブをオフラインかデタッチしておく)
記憶域プールに物理ディスクを追加できれば,仮想ディスクの アタッチ と 修復をする
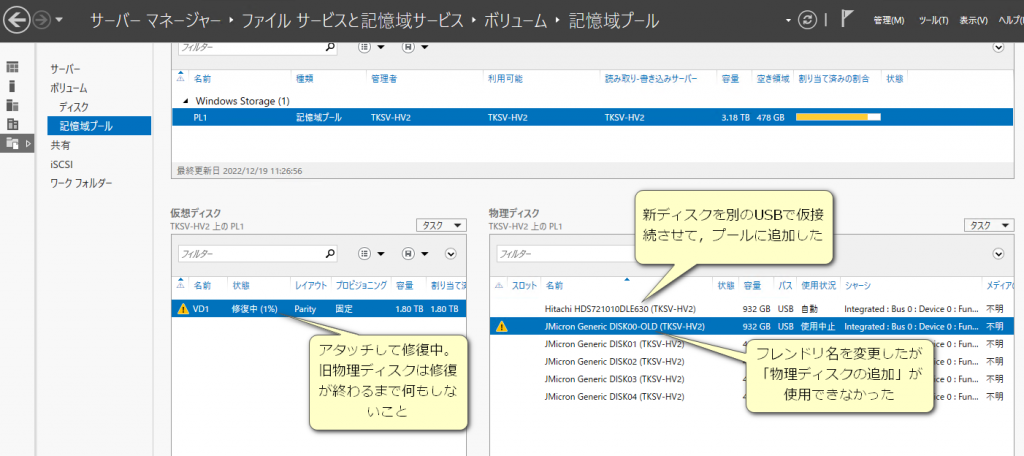
B4.仮想ディスクの「修復」
仮想ディスクの中で!マークがついているものを右クリックして「修復」させます。
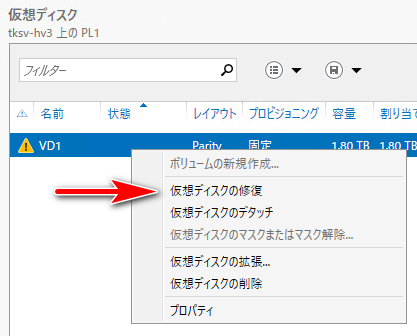
これで新しいHDDにデータの書き込みがなされていきます。終わるまでそのまま放置。完了するまでディスクのさらなる交換や拡張はしてはだめ。2つ以上外すと復旧できなくなる。
NOTE:「修復」3%ぐらい進んだところで 物理ディスクの数が足りない というメッセージが表示される場合は,気にせずにもう一度「修復」を行う。
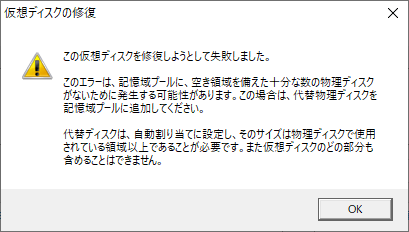
進捗状況は get-storagejob でもわかる。
B5.旧ディスクを右クリックして「ディスクの削除」
注意:前手順の修復が完了するまで旧ディスクの削除はしない。「修復」メニューは仮想ディスクがアタッチされていないと表示されない
!マークのある物理ディスクを右クリックして「ディスクの削除」を実行します。
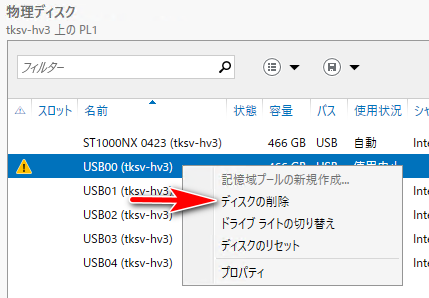
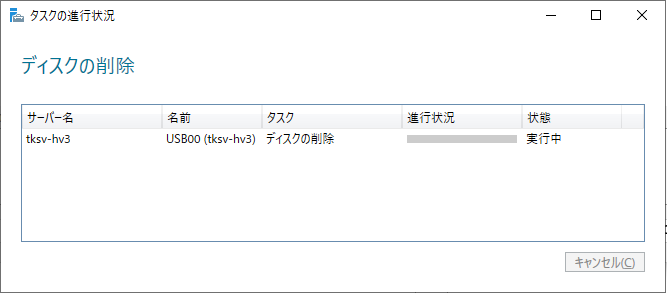
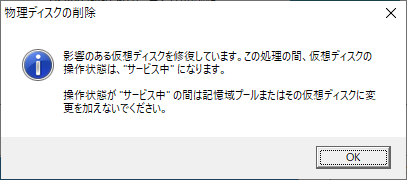
B6.仮想ディスクの自動アタッチ
一度デタッチしていると勝手に手動に変わっているので自動にしておく。作業中デタッチしていないなら不要。
Set-VirtualDisk -IsManualAttach $False “仮想ディスク名前“
備考
- 新HDDは旧HDDと同容量またはそれ以上の容量がなければなりません。
- AFT,非AFTは問いません。
- USB接続で構築したHDDをあとからSATAに接続し直しても普通に動作します。(OSは念の為シャットダウンさせてから作業するほうが無難)
- 修復状況を知るには,Power Shell にて Get-Storagejob を実行する。完了パーセントが表示される
- 余談:正直,USBドライブを使った記憶域は本番環境で使用しないほうがいい。ディスク交換作業でトラブルが多すぎる。素直にSATA構成での記憶域か,ハードウェアによるRAID構成にした方がよい。使いこなせていないだけなのかもしれないが・・・
プロパティ
Windows Server 2012
Windows Server 2019
Windows Server 2022


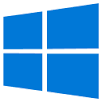

コメント
[…] [Windows Server] 記憶域のディスク交換|TKSOFT […]